Outlook Web Access ( OWA ) da Change
Password (Parola Değiştir) Düğmesinin Çalışır Duruma Getirilmesi
Barış Demirtaş (baris@demirtas.gen.tr)
(Barış öğrencimdir ve olumlu anlamda bir hackerdır.
Kafasına taktığı şeyi muhakkak yapıyor. Bu yazı güzel bir örnek. Umarım
yapabildiği şeyleri bundan sonra da bizimle paylaşır. Murat Yıldırımoğlu
16/11/2002)
Microsoft Exchange 2000 Server ile birlikte gelen Outlook Web Access ( OWA ), web sayfası üzerinden mesajlarınıza ulaşmanızı ve çeşitli işlemleri yapmanızı sağlar. Microsoft Outlooka benzerligi ön plandadır. Şekil-1 de OWA nın genel görünüşü yer almaktadır.
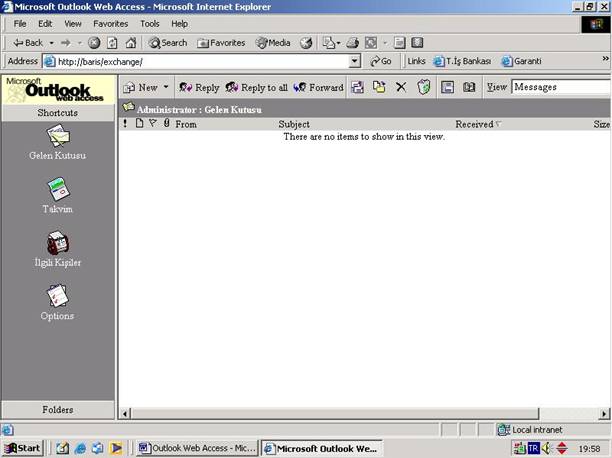
Şekil - 1
Change Password düğmesini kullanarak OWA üzerinde parola değiştirmek de mümkündür ama ek işlemler yapmadığınızda Change Password düğmesine bastığınızda yalnızca bir hata mesajı alırsınız.
Owa da Change Password ( Parola degiştir ) düğmesinin çalışır duruma gelebilmesi için ilk olarak Internet Information Services (IIS)da Exchange e hizmet veren Web sayfasının ( ör: http://www.barisdemirtas.com/exchange veya http://webmail.barisdemirtas.com ) SSL portu nun (443) açılması gerekir. Bu işlem Web sitesine bir sayısal sertifika almak ile mümkün olacaktır. Sertifikalar İnternette hizmet veren firmalardan alınabileceği gibi (örneğin, www.verisign.com) Microsoftun sertifika hizmetinden (Certificate Services) de yararlanılabilir. Biz burada Microsoftun Certificate Servicesından aldığımız bir sertifika ile IIS de SSL portunu aktif hale getireceğiz.
Şimdi bize sertifika hizmeti verecek olan Certificate Servicesi kuralım. Bunu için şu adımları izleyelim. Control Panel > Add/Remove Programs > Add/Remove Windows Components > Certificate Services
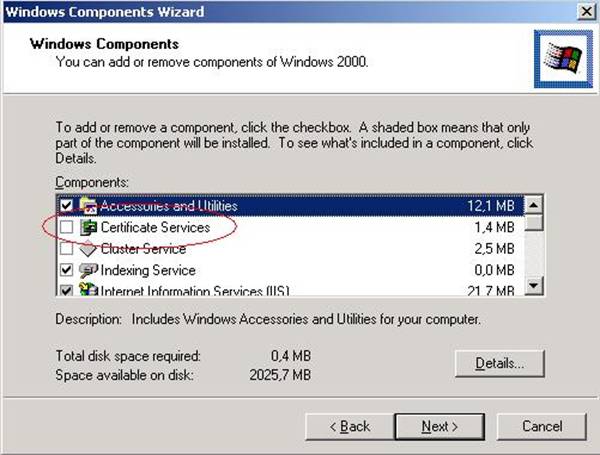
Şekil 2
Bu aşamada Certificate Services i işaretledikten sonra kurulum işlemini gerçekleştirelim.
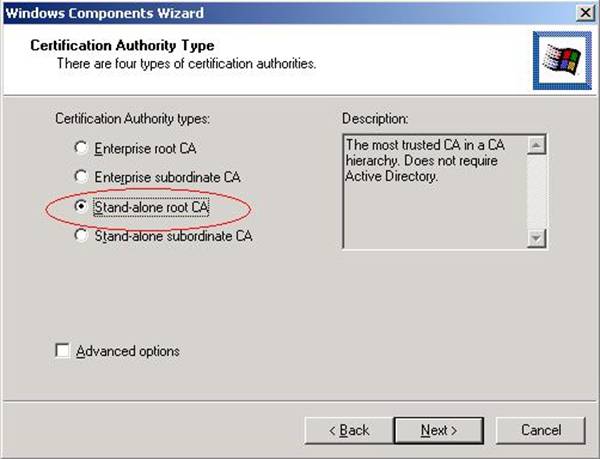
Şekil 3
Stand-alone root CA seçeneginden sonra devam edelim.
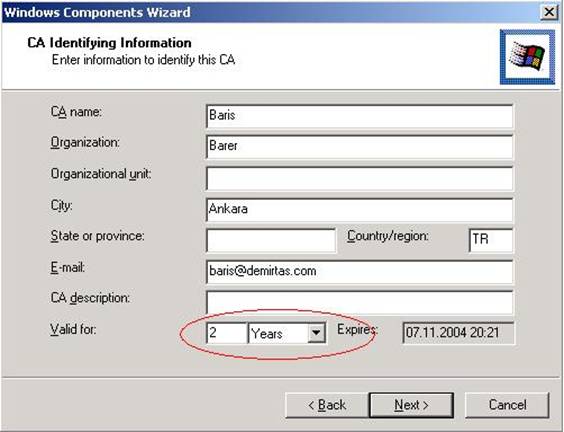
Şekil 4
Kırmızı yuvarlağa alınan bölüm sertifikanin geçerlilik tarihini belirmektedir ve önemli bir ayrıntıdır.
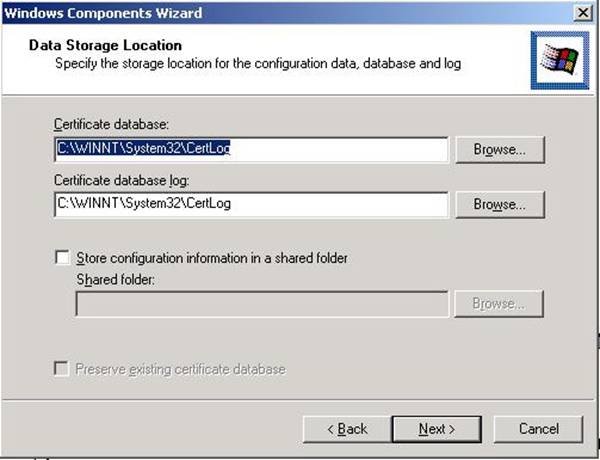
Şekil 5
Sertifika Database ve Log ların nerede yer alacagına ait bilgiler buradan değiştirilebilir.
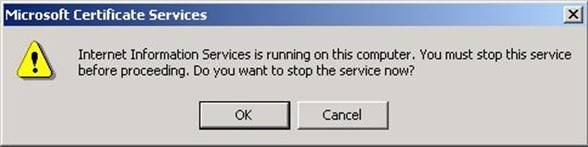
Şekil 6
IIS Servisi durdurularak hizmetin kurulması başlatılır. Windows 2000 CD-ROMundaki I386 klasörünün içinden bazı dosyalar kopyalanır. Eğer CD-ROM bulunamaz ise sizden yer göstermenizi ister.
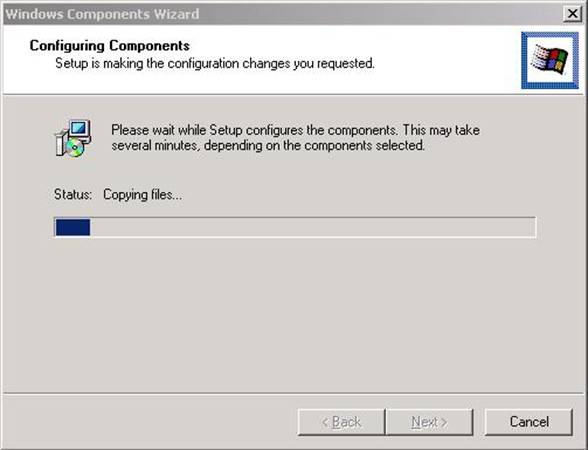
Şekil 7
Ve kurulum tamamlanır.

Şekil 8
Bundan sonraki adım hizmet verdigimiz Web sitesine sertifika almaktır. Bunun için Owanın giriş sayfası olan http://domain.com/exchange yerine yeni bir web sayfası yaratalım. Ör: http://webmail.domail.com gibi. Yapılacak işlem sırayla şöyledir. Exchange 2000 nin System Manager menüsü açılır. Administrative Groups > First Administrative Groups > Servers > Server ismi ( örnekte BARIS ) > Protocols > HTTP
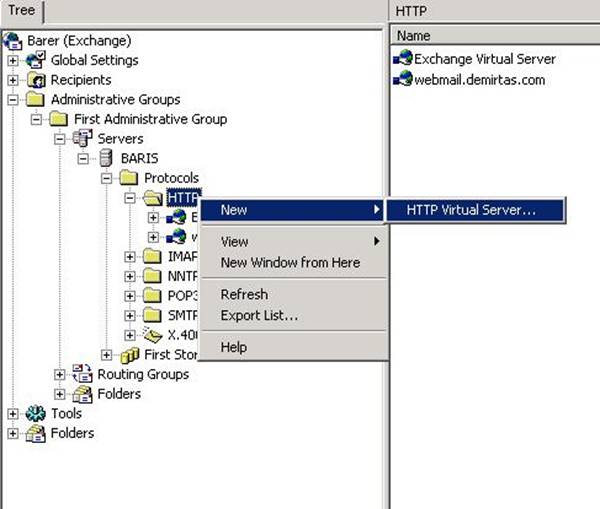 Şekil
9
Şekil
9
Burada yeni bir tane Web sitesi yaratılır. Bu bizim ileride SSL için kullancağımız web sayfasının da temelini oluşturmaktadır.
Gelelim DNS kaydına. DNS domainimizin altında DomWebmail adında bir host tanımlayalım. Örneğin http://webmail.demirtas.com adresinden artık bağlanabiliriz. Bunu şekil 10 ve şekil 11 de görebilirsiniz.
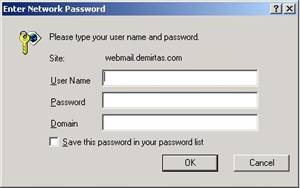 Şekil 10
Şekil 10
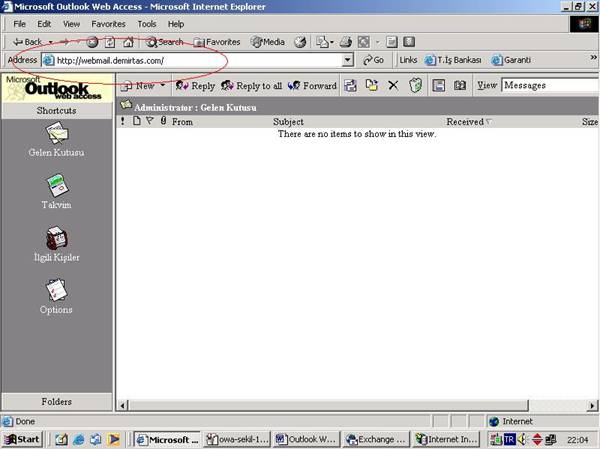
Şekil 11
Şu an http://webmail.demirtas.com Web adresinden mail hizmeti vermeye başladık. Bundan sonraki adım sayfaya sertifika alma olayıdır. Bunun için şu yol izlenir.
IIS de web sitesi özelliklerine girilir. Directory Security sekmesinde Server Certificate düğmesine tıklanır. Şekil 12 görüldüğü gidi.
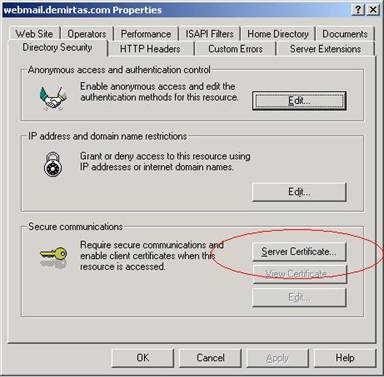
Şekil 12
Şimdi sırasıyla sertifika almak için gerekli işlemleri yapalım. Server Certificate düğmesine tıkladıktan sonra bir wizard yardımıyla işlemimize devam edelim.
.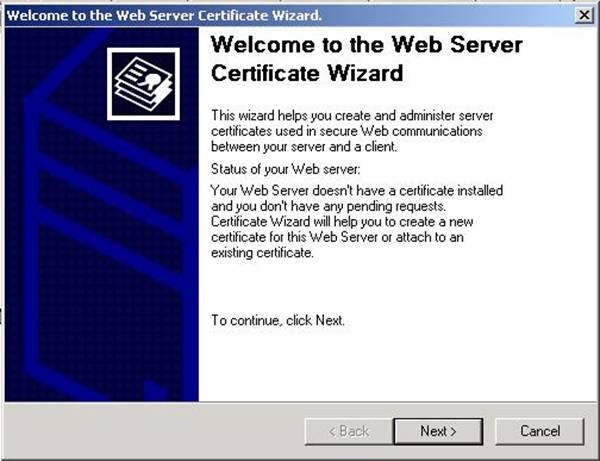
Şekil 13
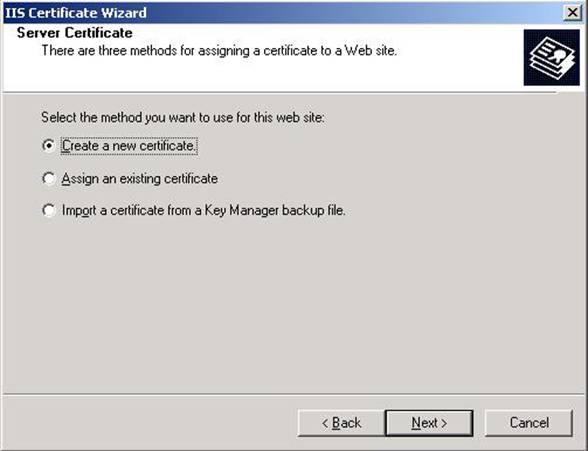
Şekil 14
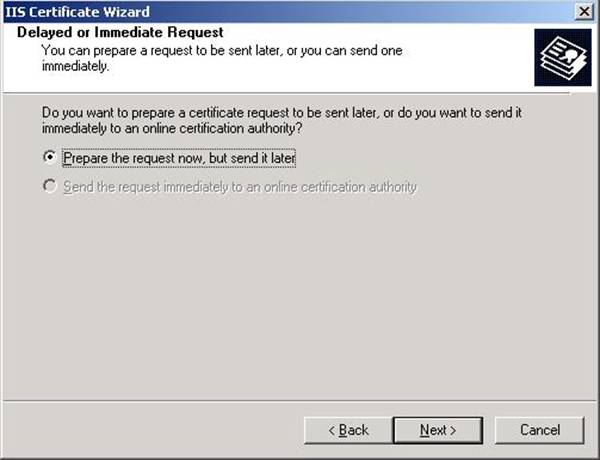
Şekil 15
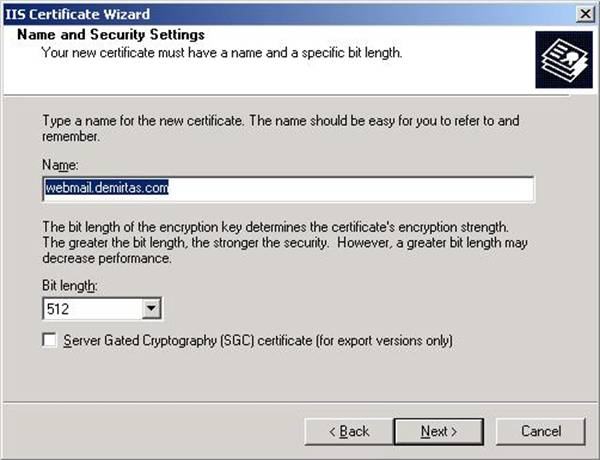
Şekil 16
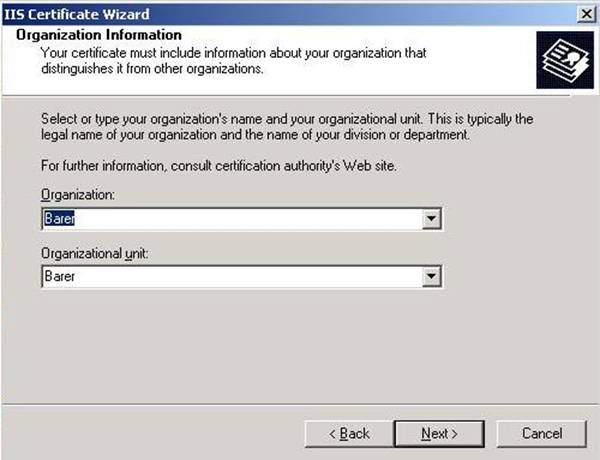
Şekil 17
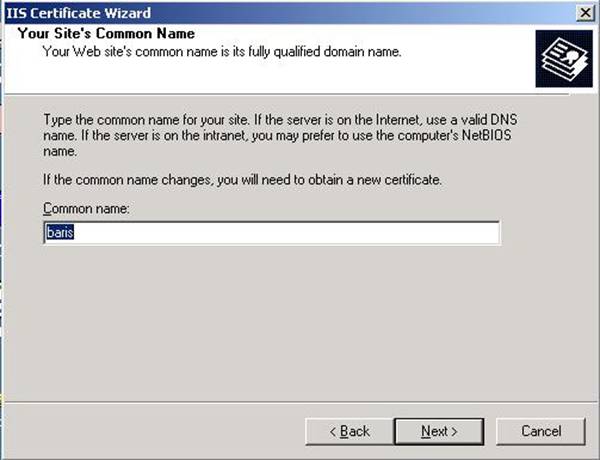
Şekil 18
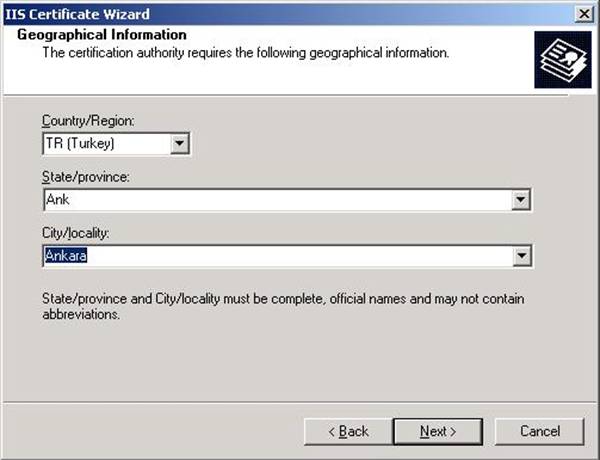
Şekil 19
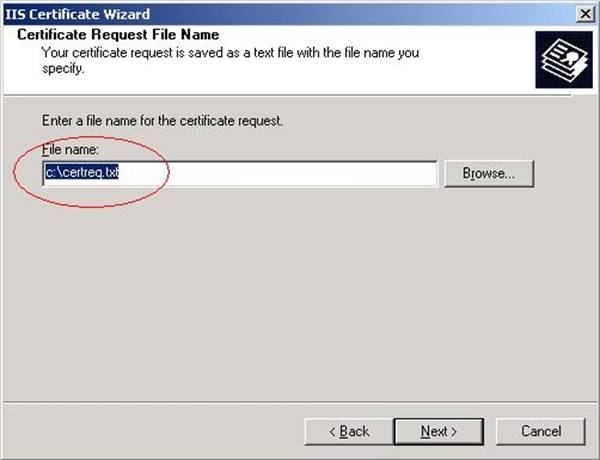
Şekil 20
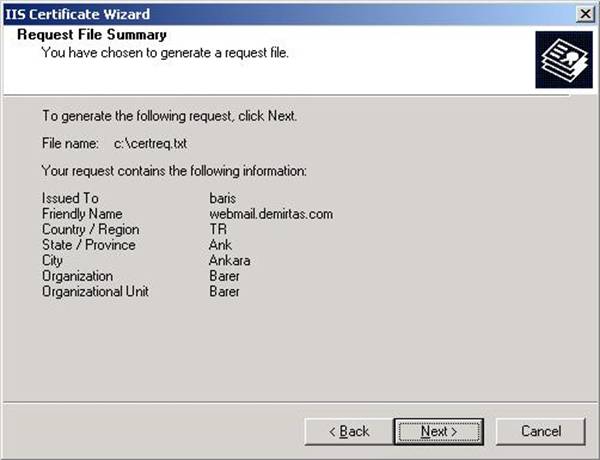
Şekil 21
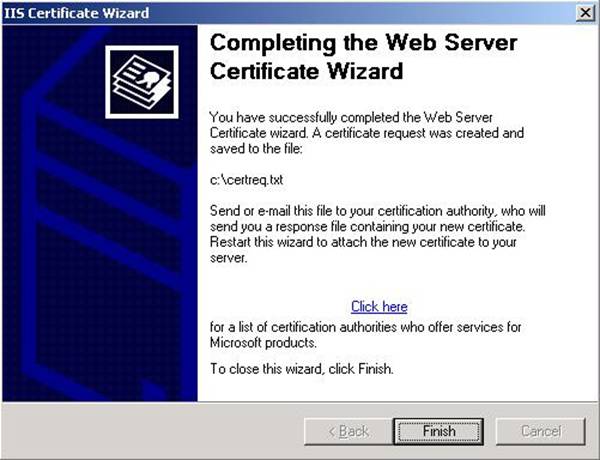
Şekil 22
Yukarıdaki işlemlerin sonunda sitemiz için bir sertifika istek dosyası oluşturduk.. Bundan sonraki adım bu sertifika istek dosyasının içeriğini sertifika sunucusuna göndermektir. Şimdi bu ikinci aşamaya geçelim. Hazırladıgımız bu TXT dosyasının içeriği şu şekildedir.
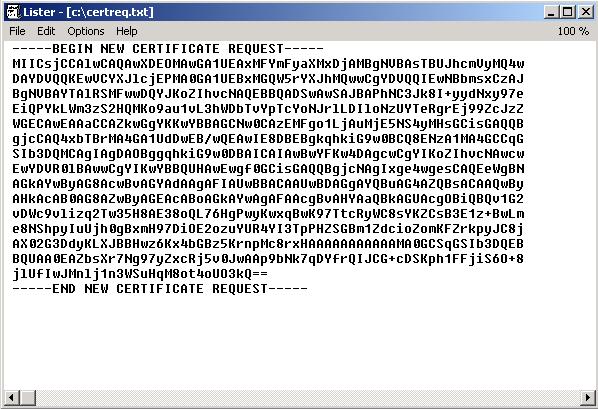
Şekil 23
Bu dosyanın içeriğinin hepsini işaretleyerek kopyalayalım. Web tarayıcımızı kullanarak sertifika sunucusunun Web sitesine gidelim. Bu bizim örnegimizde http://baris/certsrv/ yada http://localhost/certsrv olarak yer almaktadır.
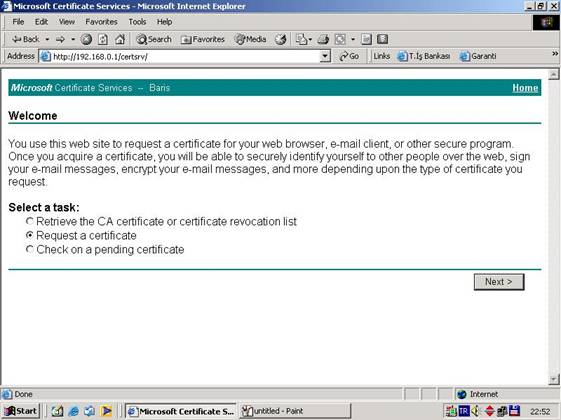
Şekil 24
Bu menüde certreq.txt den kopyaladığınız içeriği Şekil 25 ve Şekil 26 ve Şekil 27 adımlarını izleyerek yapıştıracağız.
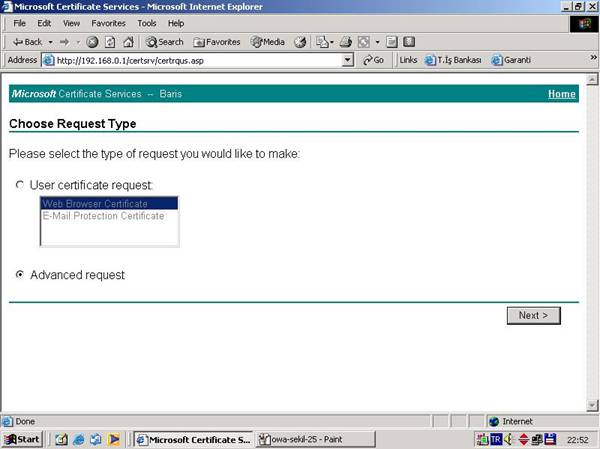
Şekil 25
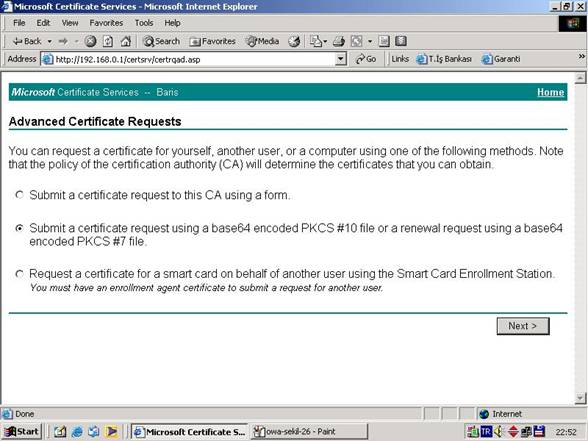
Şekil 26
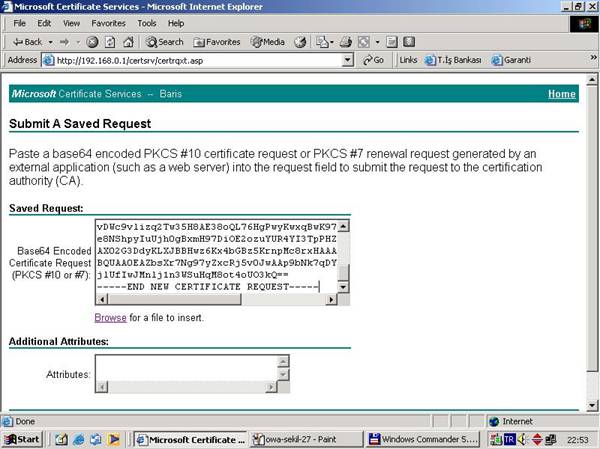
Şekil 27
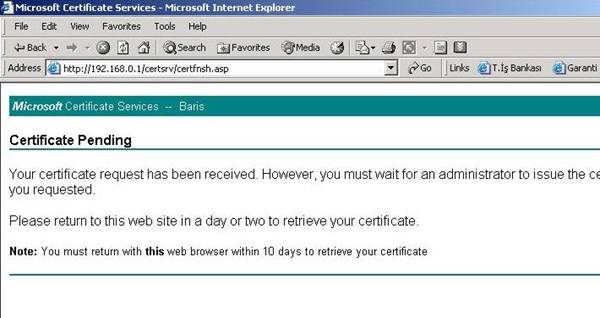
Şekil 28
Sertifika isteği sertifika sunucusuna iletildi. Bir sonraki adım sertifika sunucusunun (ki o da bizim sunucumuz oluyor bu örnekte) bu sertifika isteğini onaylaması olacaktır. Bunun için Administrator Tools > Certification Authority Menusunu açıyoruz ve Pending Requests Bölümünden sertifikamızı onaylıyoruz.
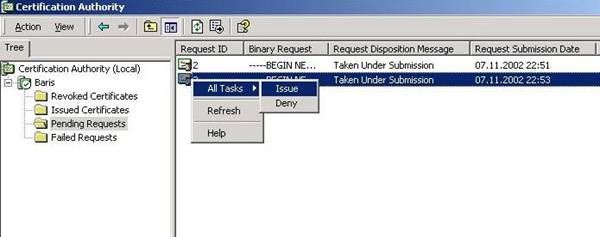
Şekil 29
Sonra tekrar sunucunun Web sitesine bağlanıp isteğimizin onaylanıp onaylanmadığına bakıyoruz.

Şekil 30
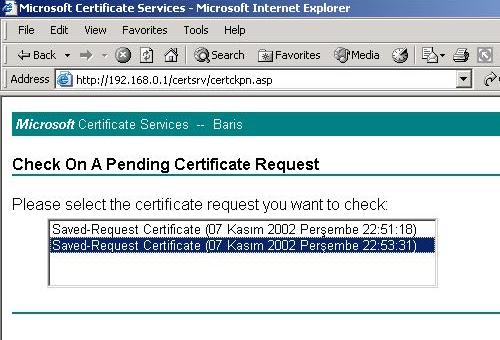
Şekil 31
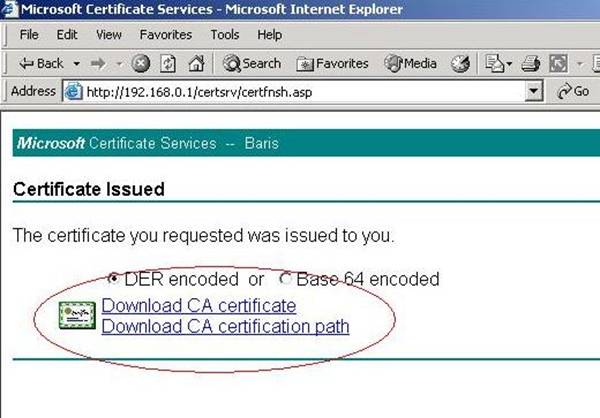
Şekil 32
Download CA certificate linkine bağlanarak sertifika bilgisayarımıza indirilir.
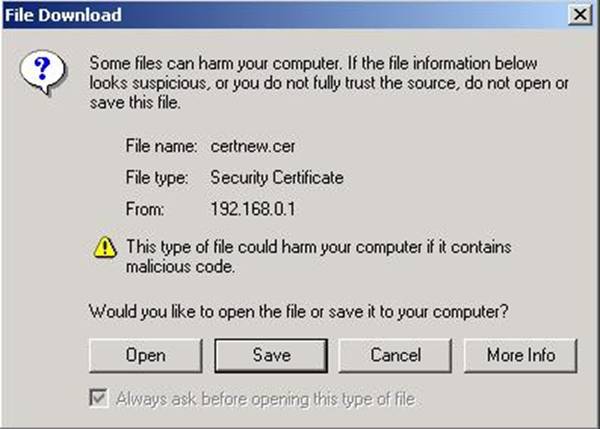
Şekil 33
Bir sonraki adımda IIS de Web sayfasının özelliklerinden Directory Security sekmesine gidilir ve burada Server Certificate düğmesine tıklanır.
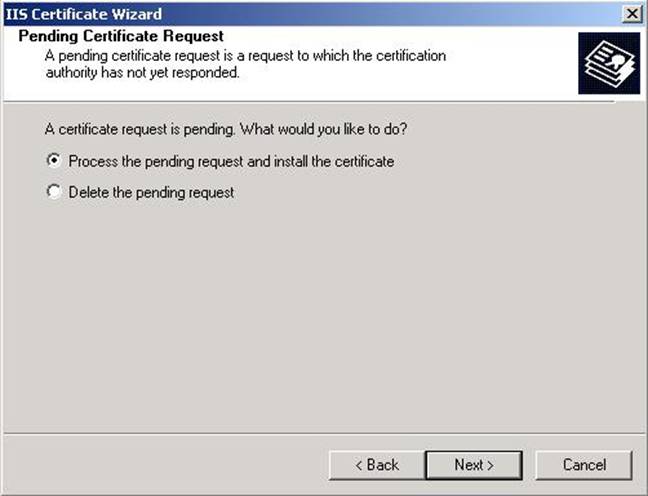
Şekil 34
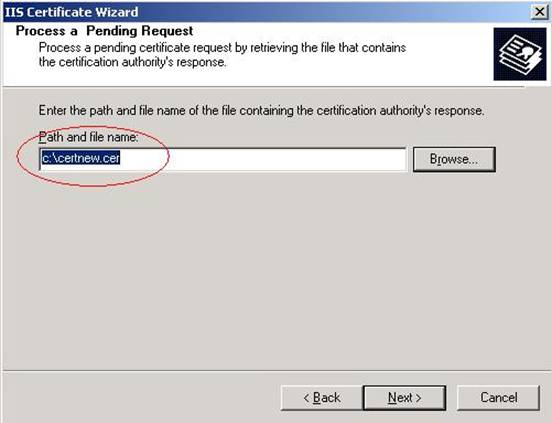
Şekil 35
Sertifika, dosyadan okunarak Web sayfasına bağlanır.
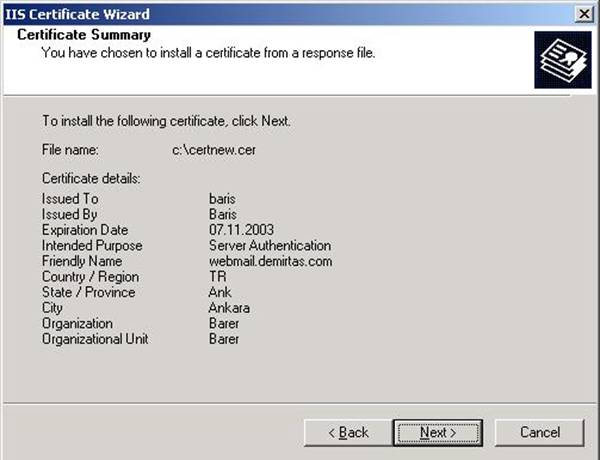
Şekil 36
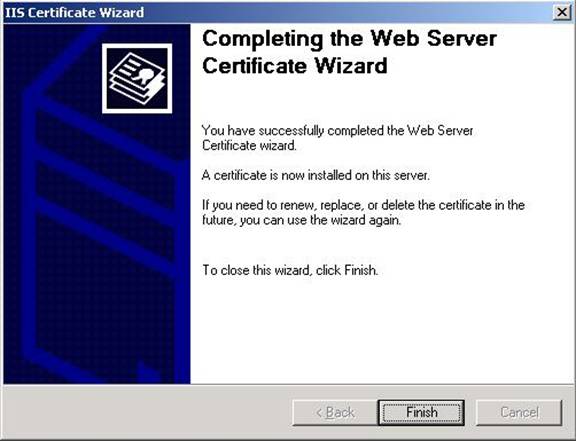
Şekil 37
Web sayfasına sertifika alma işlemi tamamlandı. Artık 443 nolu SSL portunu kullanabiliriz. Henüz işimiz bitmedi. Directory Security sekmesindeki Secure Communications > edit menüsünde Require Secure Channel (SSL) (Bu siteye erişim için güvenli kanal kullanımını zorunlu hale getir) kutusunu işaretlememiz gerekiyor.
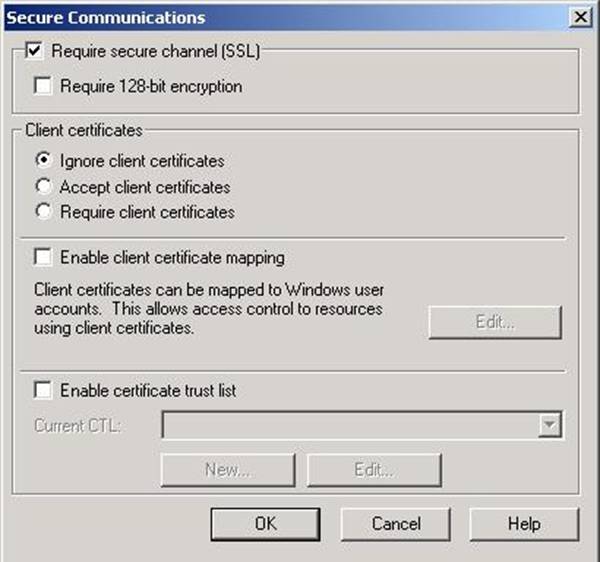
Şekil 38

Şekil 39
Önceden http://webmail.demirtas.com adresinden girebiliyorduk şimdi Şekil 39 da görülen hata mesajını alıyoruz. Artık web sayfasına https://webmail.demirtas.com olarak giriş yapacagız. Karşımıza kullanıcı adı ve parolanın sorulduğu bir pencere çıkacak. Kullanıcı adını ve parolayı girdikten sonra SSL ile bağlantı kurduğumuz sayfa gelecektir.
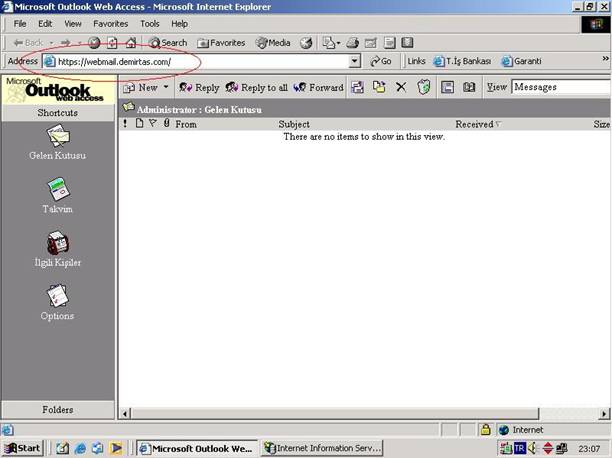
Şekil 40
Gelelim üçüncü adıma. OWAnın Options menüsünde Change Password ( Parola degiştir) düğmesine gidelim.
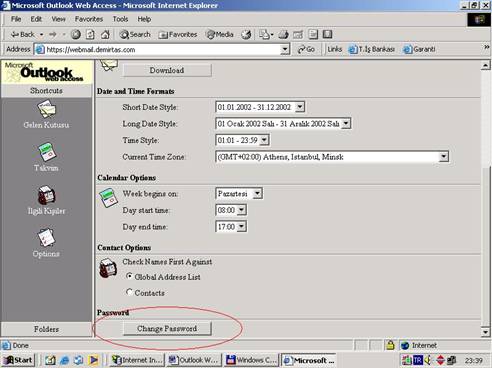
Şekil 41
Şimdi gelelim en can alıcı noktaya;
C:\Winnt\System32\inetsrv\ nin altinda iisadmpwd klasörü mevcut. Bu klasörü M: sürücüsünde Domain.com ( bizde demirtas.com ) un altında Public Folders ın altına kopyalayalım. Bir sonraki adım IIS de web sayfamıza bir tane Virtual Directory (sanal klasör) eklemek. Bu sanal klasörün adresi ise kopyalama yaptıgımız M:\domain.com\Public folders\iisadmpwd Klasörü.

Şekil 42
Şimdi her şey hazır. Artık logon olup Passwordu degiştirebiliriz.
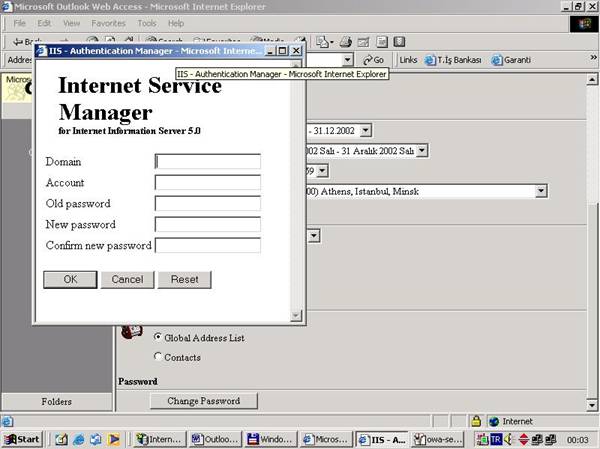
Şekil 43
Güle Güle Kullanın J
Barış DEMİRTAŞ
Ankara - 2002